ATOM 에디트 FTP 연결하기
요즘 계속 FTP와 관련된 텍스트편집 프로그램을 알아보고 있다.
대학교시절 ATOM을 사용했던 기억이나 ATOM도 사용해봤는데
처음 로딩이 약간 무거운? 느낌이 들기는 하지만 역시 좋은 편집기이다.
우선 ATOM으로 FTP연결하는 방법을 알아보자.
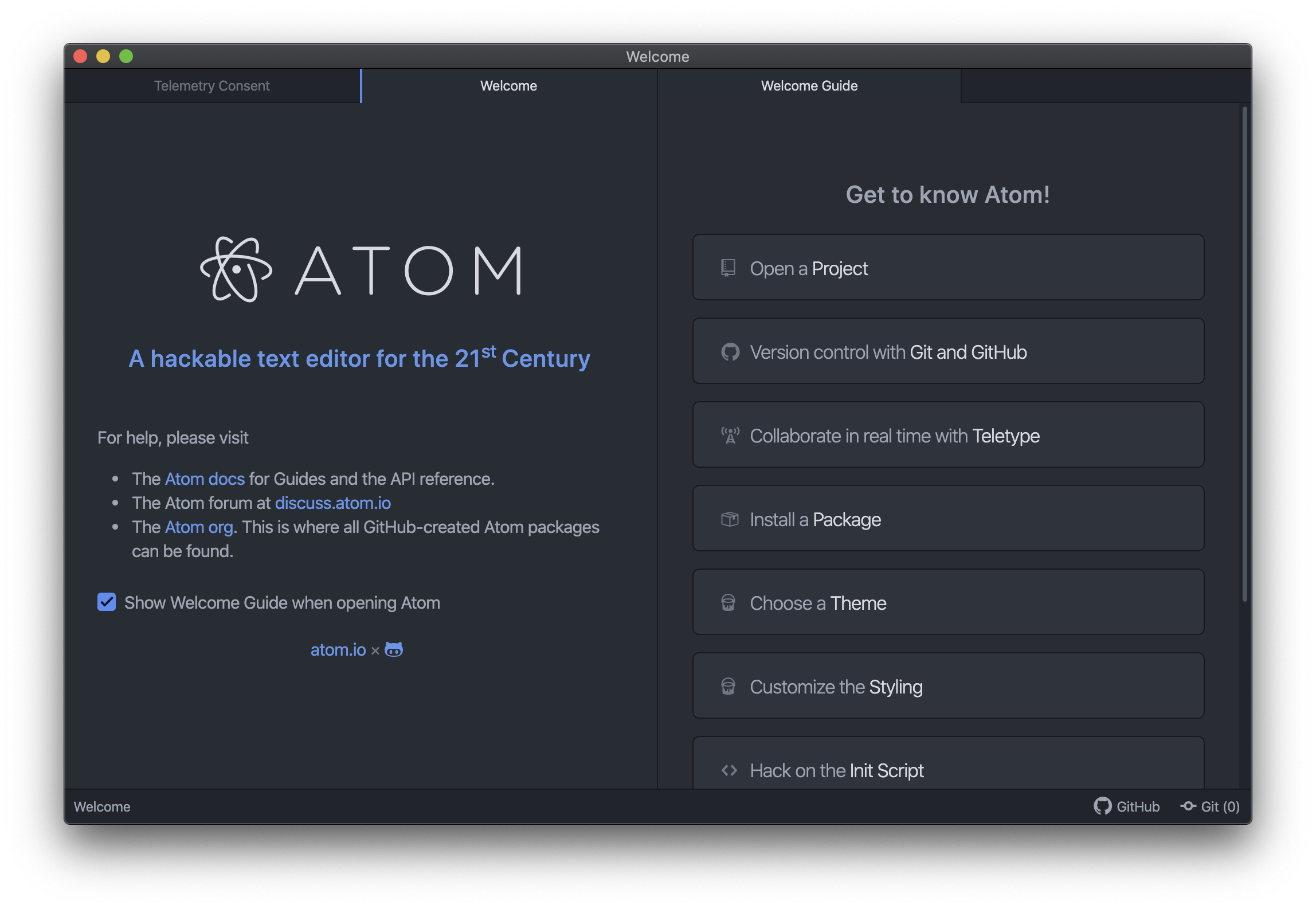
아톰의 초기 화면이다.
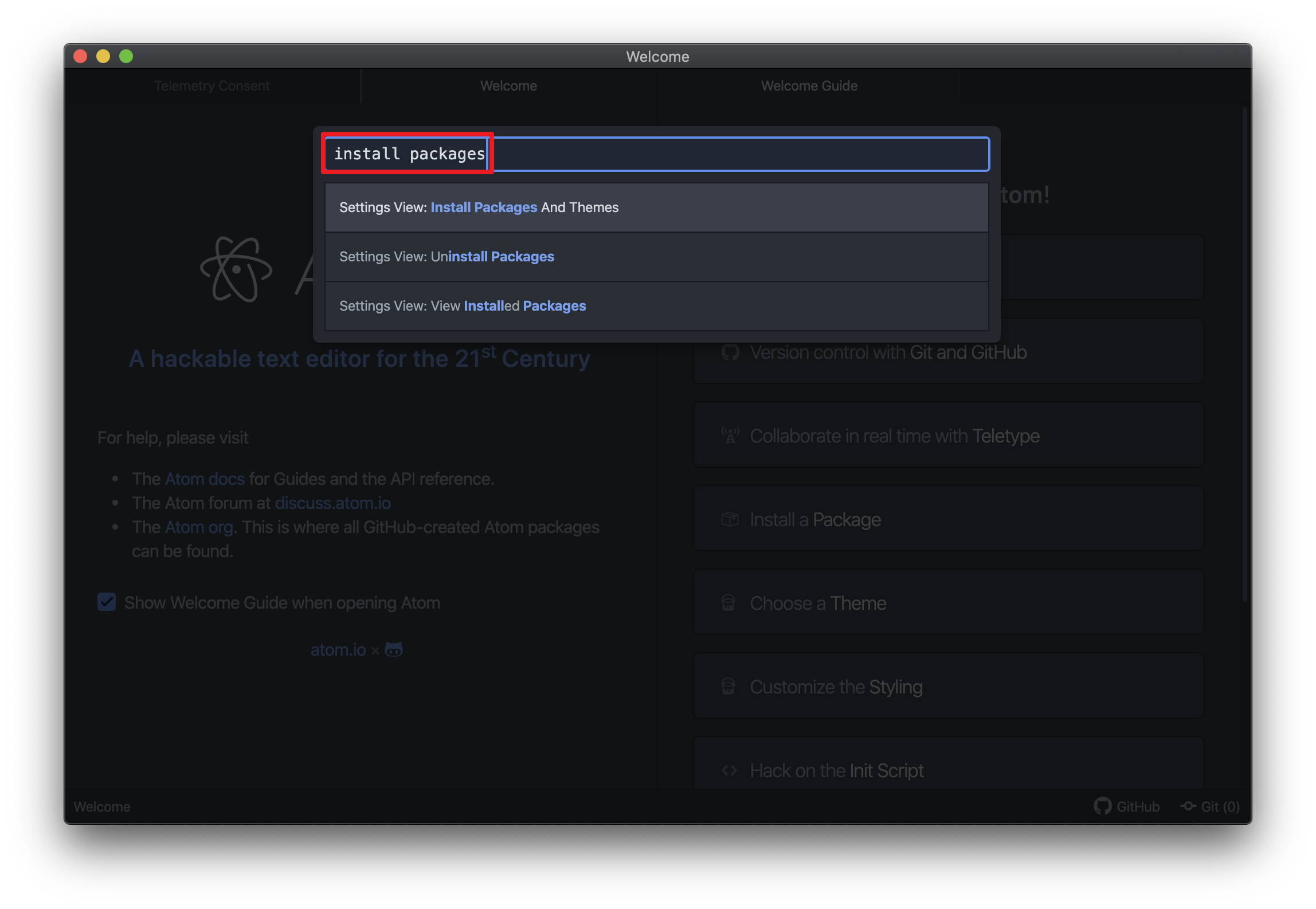
윈도우의 경우 Ctrl+Shift+P 맥북의 경우 Command+Shift+P를 눌러주면 위와 같은 화면이 나타나는데
install packages 또는 packages를 입력해주자
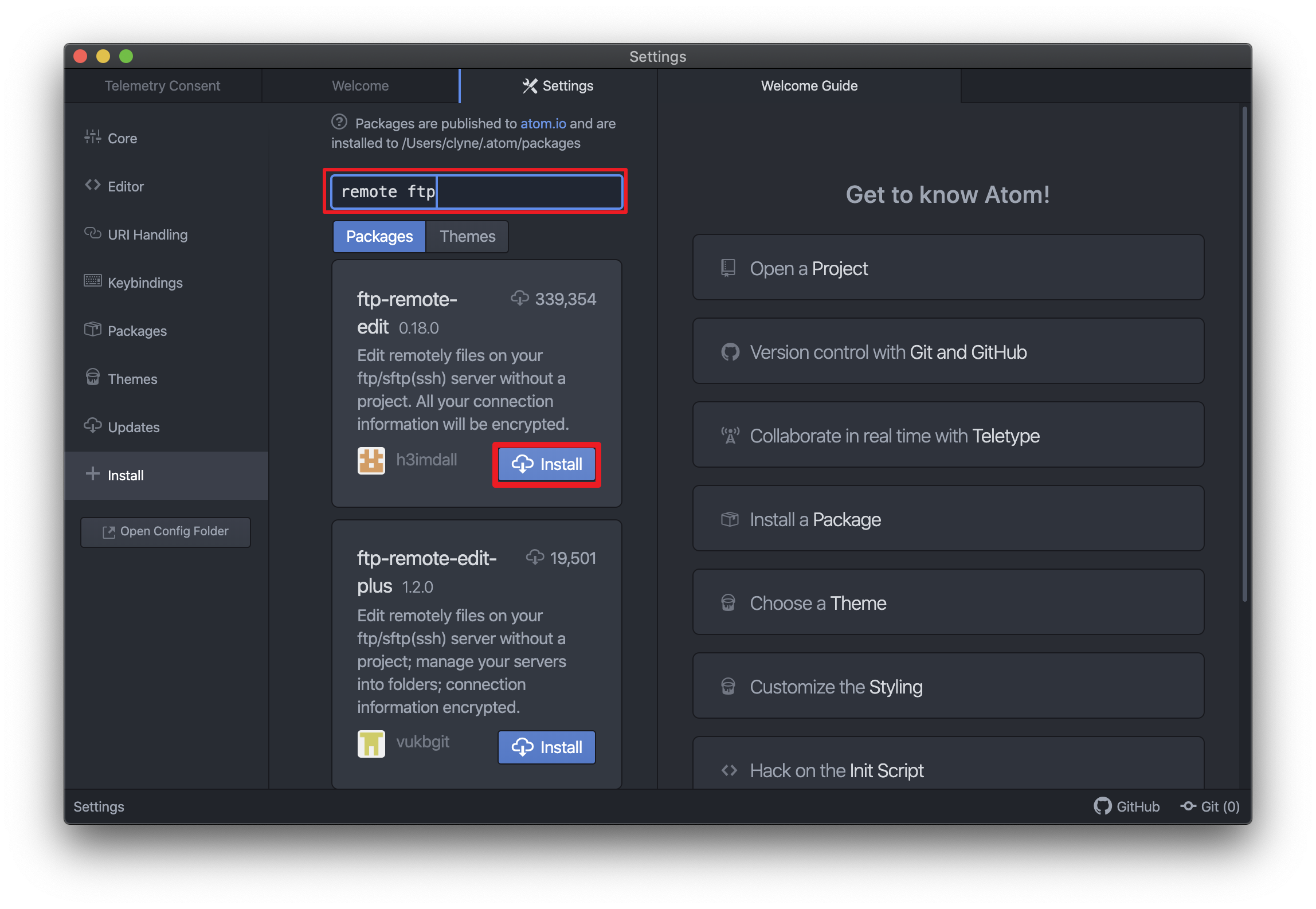
그러면 셋팅화면이 나타나는데 저기에 remote ftp를 입력해주면
해당 검색어와 연관된 패키지들이 나타나게 되는데
저기서 ftp-remmote-edit를 인스톨 해주자.
나의 경우에는 저 프로그램이 제일 다운로드 수가 많아서 다운 받았다.

인스톨이 끝났다면 Packages->Ftp-Remote-Edit->Toggle를 클릭해주자
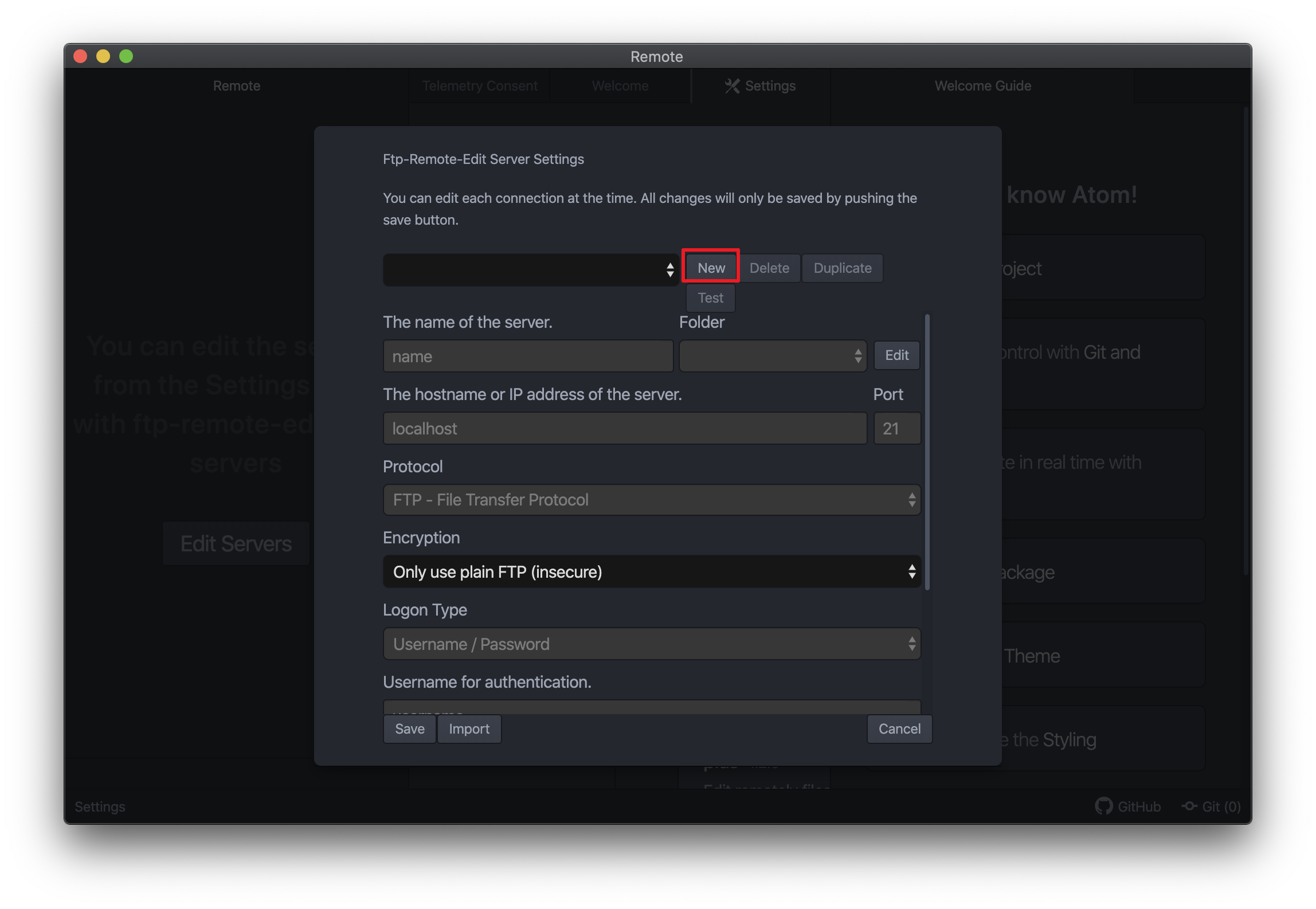
ftp연결을 설정하는 화면이 나타나는데 New를 클릭해주자
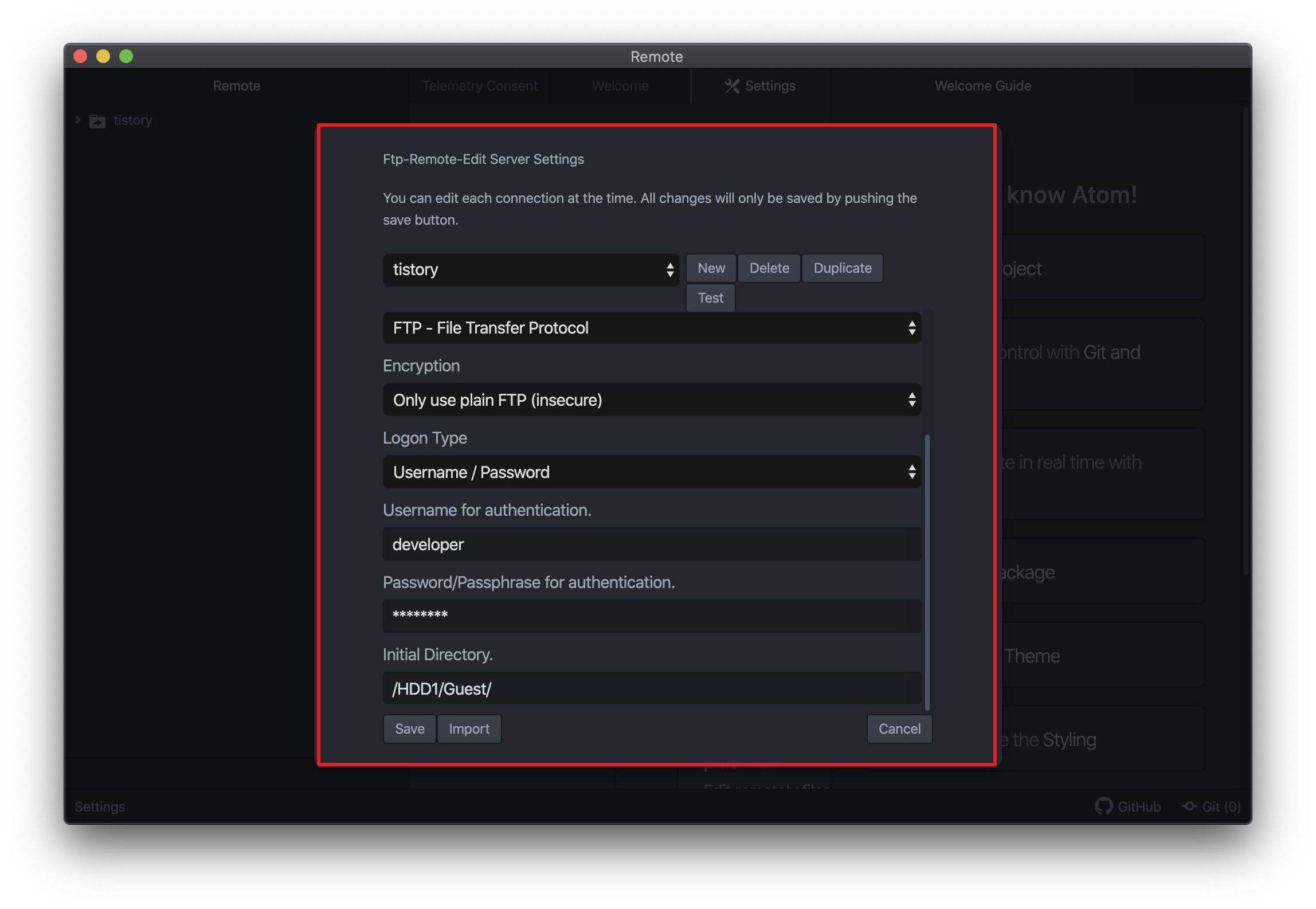
그러면 입력창이 활성화되는데 본인의 환경에 맞게 설정을 하고
Save버튼을 눌러주자

설정을 끝내고 연결을 하면 왼쪽 메뉴바에 본인이 연결한 FTP의 폴더 디렉터리 구조가 나타난다.
본인이 원하는 곳에 새로운 파일을 생성해보자
폴더를 마우스 오른쪽 버튼을 클릭 후 NewFile를 해주면 된다.
만약에
해당 화면이 나타나지 않는다면
packages->Ftp-Remote-Edit->Toggle 또는
윈도우 : Ctrl+Space
OSX : Command+Space
단축키를 이용하면 연결창이 나타난다.
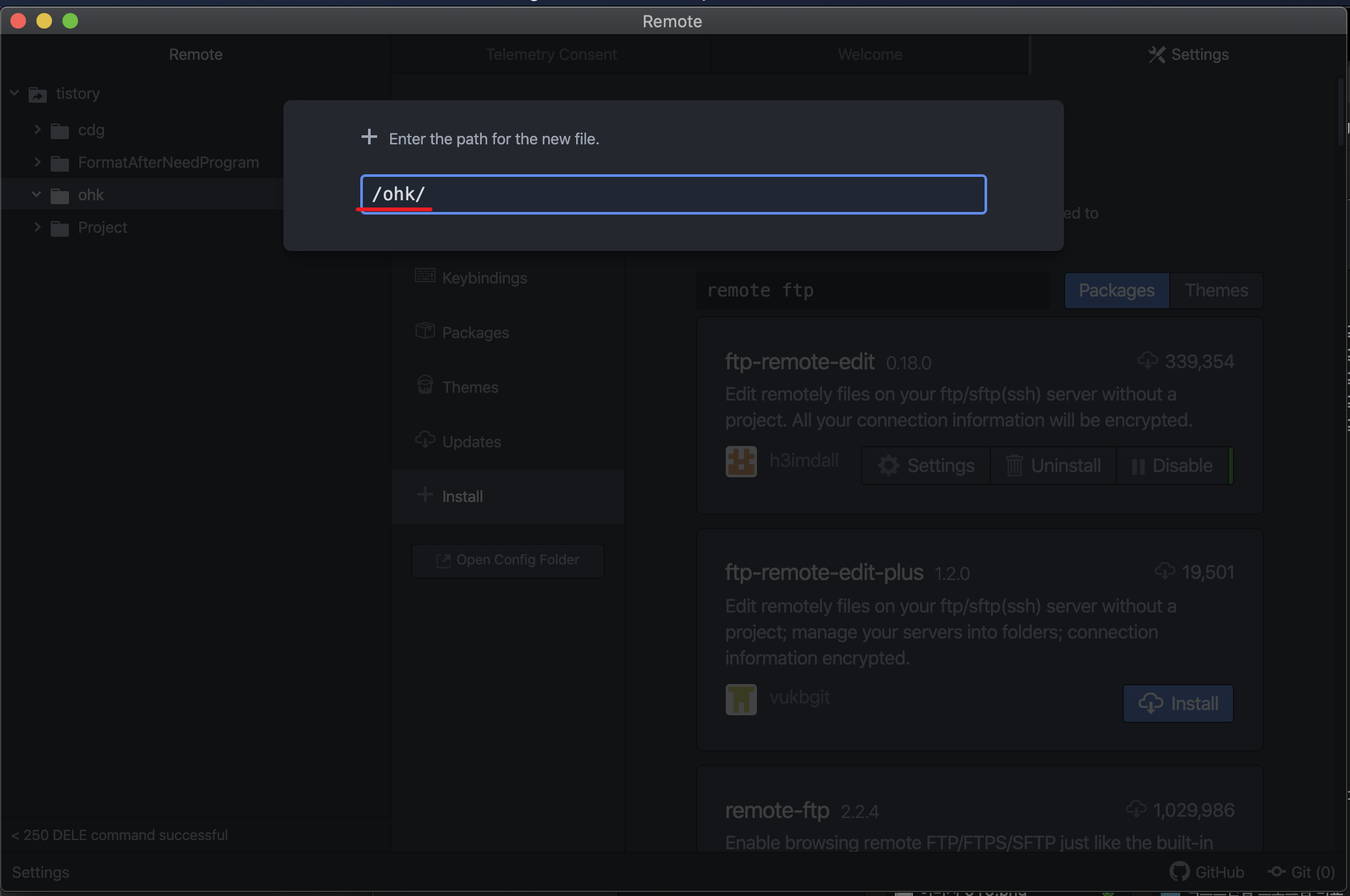
파일을 생성하려고 하면 디렉터리 경로가 나타난다
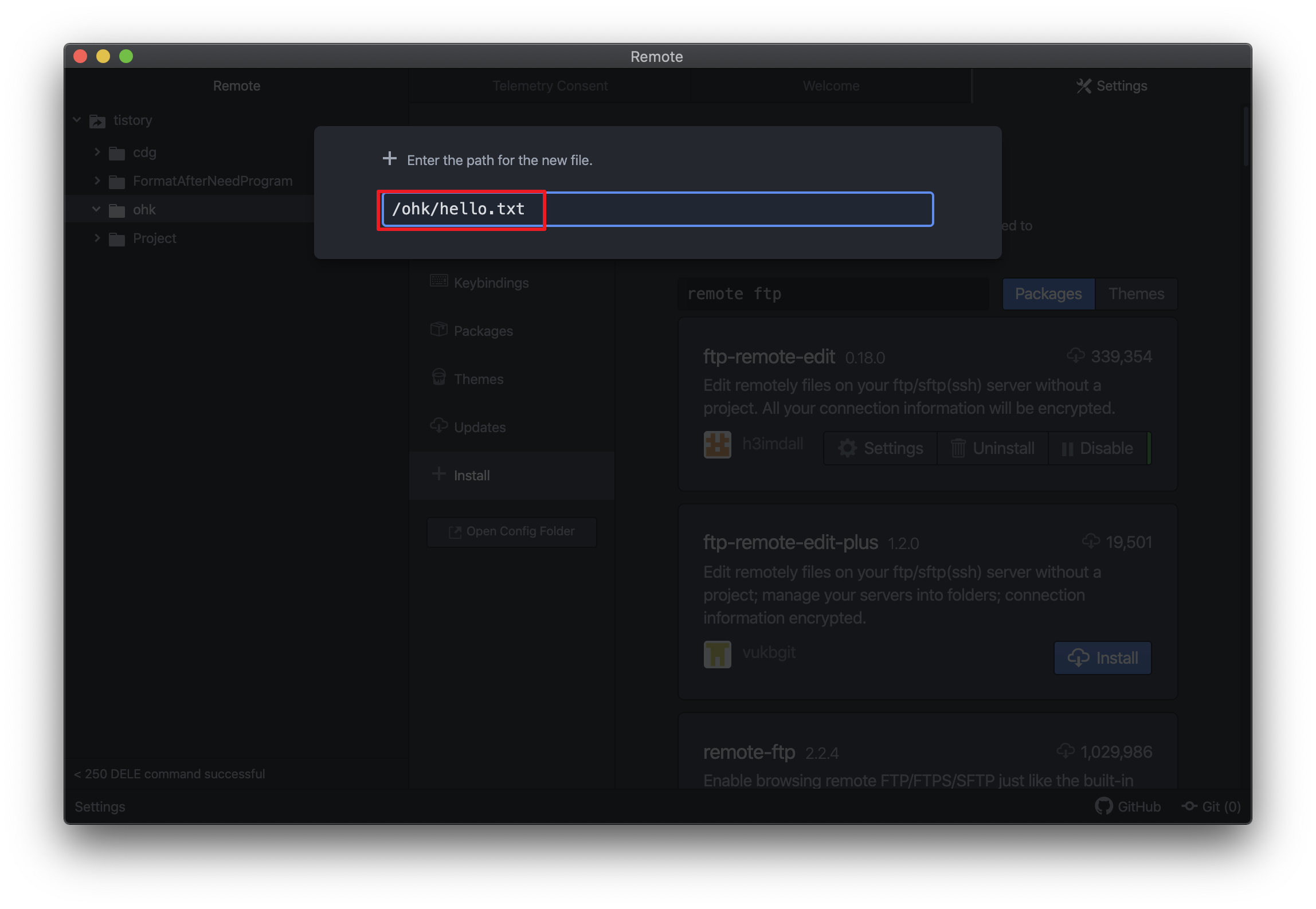
디렉토리 경로 뒤에 본인이 원하는 파일명을 입력해주자

파일을 생성했다면 아무 내용이나 작성해본 뒤 저장을 해보자
FTP 업로드가 완료됐다는 메시지가 출력된다